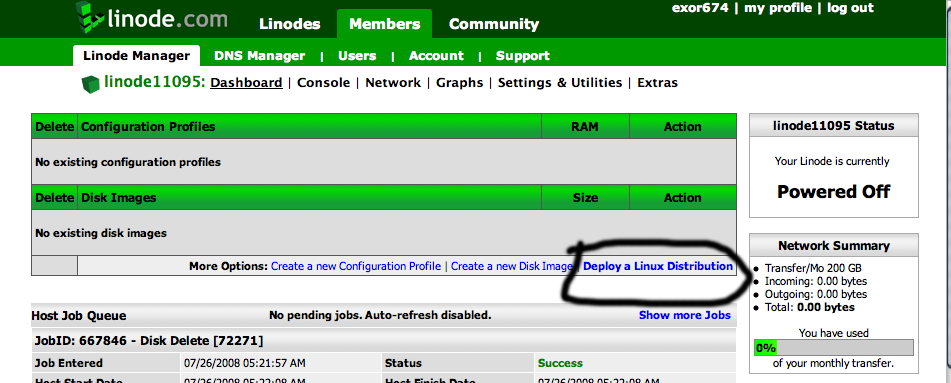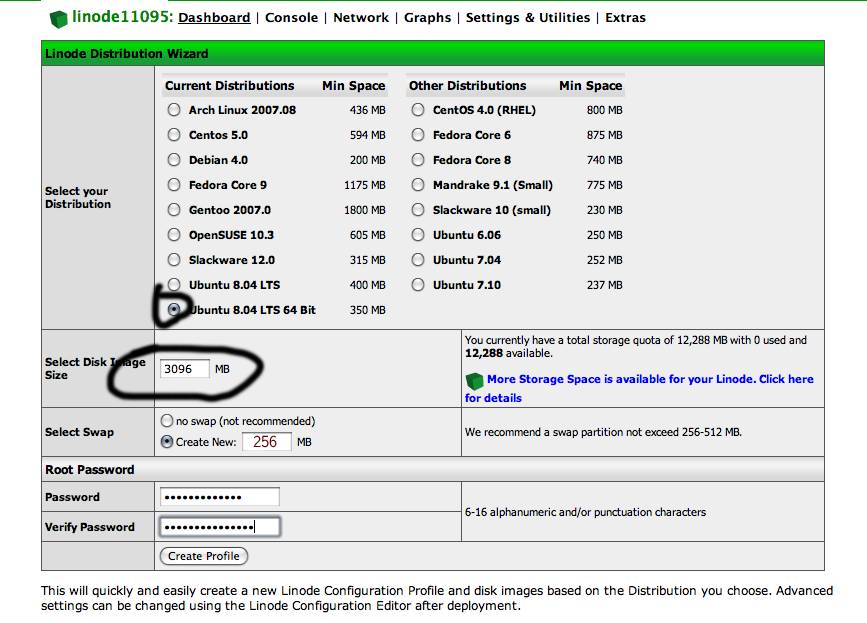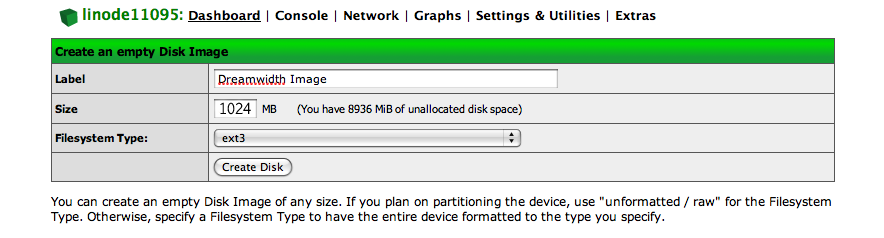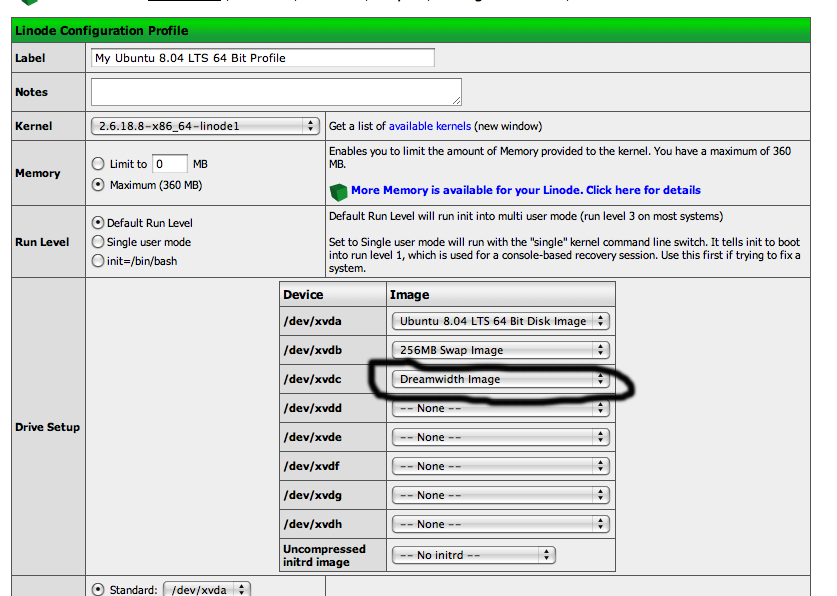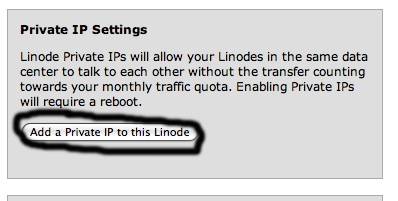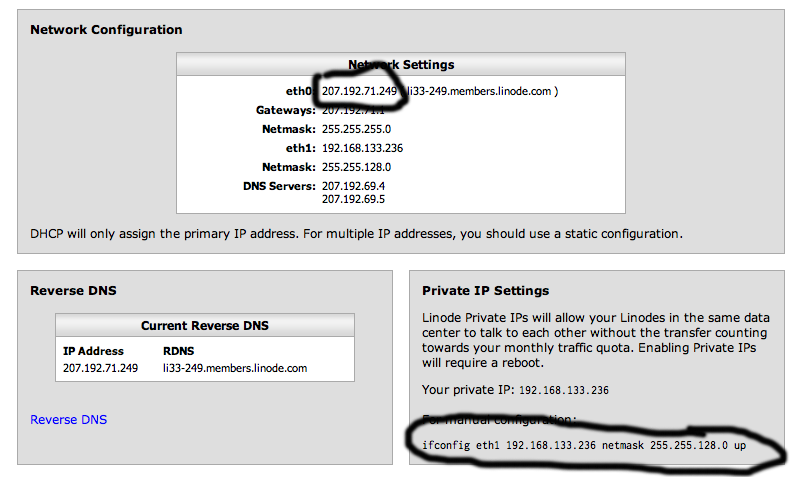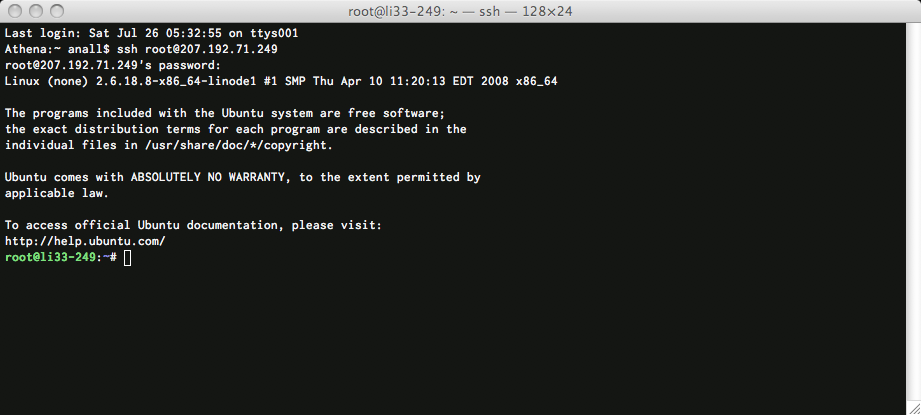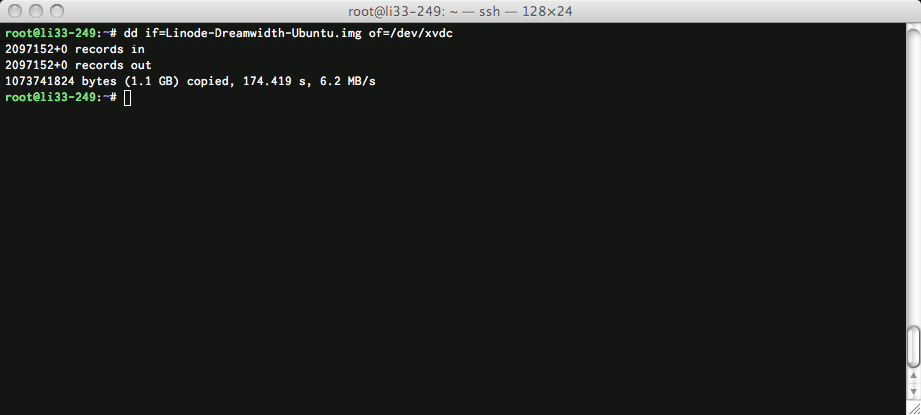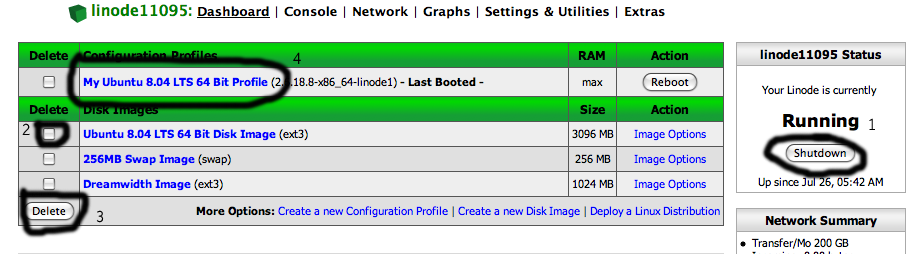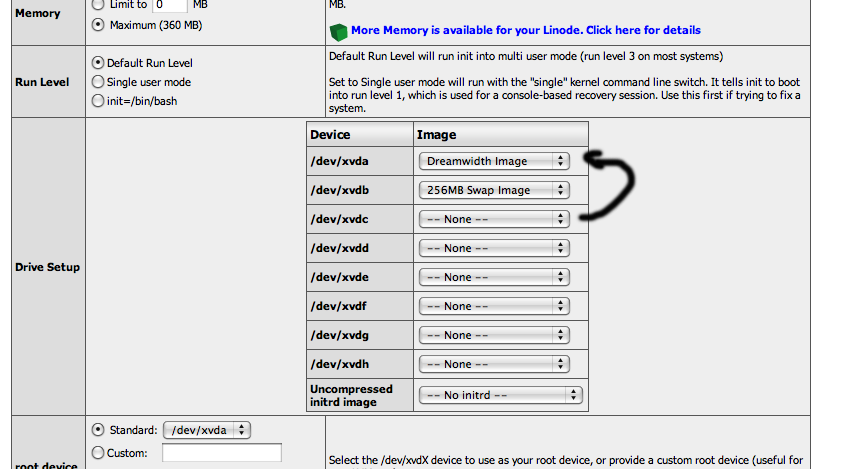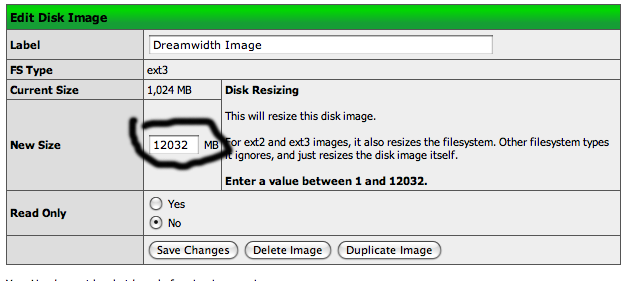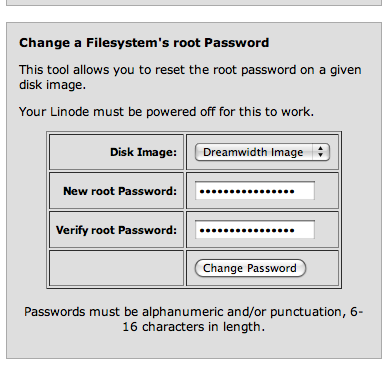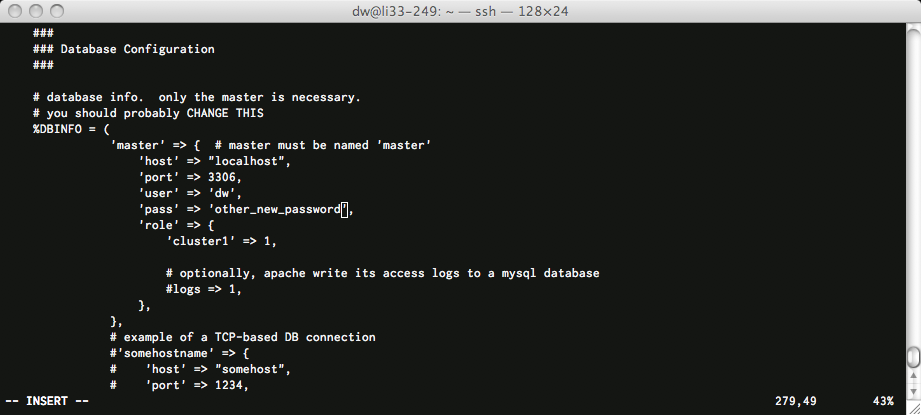Setting up Dreamwidth on Linode
These instructions will help you set up Dreamwidth on Linode hosting, brought to you by ![]() exor74.
exor74.
Contents
Ordering
Newark is the best choice for a node location for 2 reasons:
- Guaranteed 64-bit host
- Fast internal-network disk image fetch from
![[info]](http://wiki.dreamwidth.net/wiki/extensions/LJ/images//userinfo.gif) exor674
exor674
Setting up a Linux Deployment
Click on "Deploy a Linux Distribution":
This will bring you to the Linode Distribution Wizard.
- Click on "Ubuntu 8.04 LTS 64 Bit"
- Enter "3096" as the disk image size
- Enter "256" Swap
- Enter password, and hit "Create Profile"
Wait for it to complete, and then hit "Create new disk image".
- Label: "Dreamwidth Image"
- Size: "1024"
- Filesystem Type: "ext3"
- Hit "Create Disk"
- Click on "Ubuntu 8.04 LTS 64 Bit Profile"
- Set /dev/xvdc to "Dreamwidth Image", and hit "Save Profile"
Go to the "Network" tab, and click on "Add Private IP".
And take note of the text after "eth0"--this is your node's public IP--and the text under "for manual configuration"--your private network IP.
Getting into the node
Go back to the "Dashboard" tab, hit "Boot", and wait for the task to complete. Open your SSH client and SSH to root@noted eth0 address, and enter your root password:
Getting and using the Dreamwidth image
We're going to install a canned Dreamwidth image to make things easier on us.
Install wget:
apt-get install wget
If you are on a Newark node:
noted "for manual configuration" line wget http://192.168.133.102:6887/Linode-Dreamwidth-Ubuntu.img
If you are *NOT* in Newark:
wget http://ns1.andreanall.com:6887/Linode-Dreamwidth-Ubuntu.img
Now you can copy the image to your deployment:
dd if=Linode-Dreamwidth-Ubuntu.img of=/dev/xvdc
Note: This may take a while. Now you can delete the old Ubuntu image and switch over to the Dreamwidth image. To delete the old Ubuntu image:
- Press "Shutdown"(Image 1), and wait for it to finish
- Ticky the box next to "Ubuntu 8.04 LTS 64 Bit Disk Image (ext3)"(Image 2) and hit "Delete"(Image 3)
- Click on "Ubuntu 8.04 LTS 64 Bit Profile"(Image 4)
To switch to the Dreamwidth Image, click on your profile's link and:
- Change /dev/xvda to "Dreamwidth Image"
- Clear /dev/xvdc
- Hit "Save Profile"
- Click on "Dreamwidth Image"
- Enter "12032" in the "New Size" field
- Hit "Save Changes"
- Wait till it completes
Setting up the new disk image
- Go to the "Settings & Utilities" tab
- In the "Change a Filesystem's root Password" section
- Set the "Disk Image" to "Dreamwidth Image"
- Enter your password
- Hit "Change Password"
- Go to the "Dashboard" tab
Now, resign into your node:
- Hit "Boot"
- Wait 30 seconds after the job completes.
- Open your SSH client and SSH to root@noted eth0 address, and enter your root password
Note: you may have to tell SSH that nothing funky is happening
rm /etc/ssh/*key* dpkg-reconfigure openssh-server exit
Open your SSH client and SSH to root@noted eth0 address, and enter your root password. Note: you may have to tell SSH that nothing funky is happening.
passwd dw wget http://ns1.andreanall.com:6887/LDW-patch1.tgz cd / tar xzvpf ~/LDW-patch1.tgz rm ~/LDW-patch1.tgz mysqladmin -p"omg\!dreamwidth" password "new password" echo 'set password = password(""other_new_password"")' | \ mysql -udw -pyay\!dreamwidth dpkg-reconfigure postfix
Choose "Internet Site":
su - dw
Set up ljconfig.pl
vi etc/ljconfig.pl
- Change $DOMAIN to your domain
- Search for "yay!"
- Change "yay!dreamwidth" to "other_new_password"
Save and quit vi (:wq) and restart apache:
sudo /etc/init.d/apache2 restart